“別花時間說你想做什麼了,先做吧,我等著你跟我說你怎麼做到的"
接續上一次的格式設定,這次我們要講解的是如何調整表格內要呈現的內容,
而這篇主要講解的會是資料的篩選:
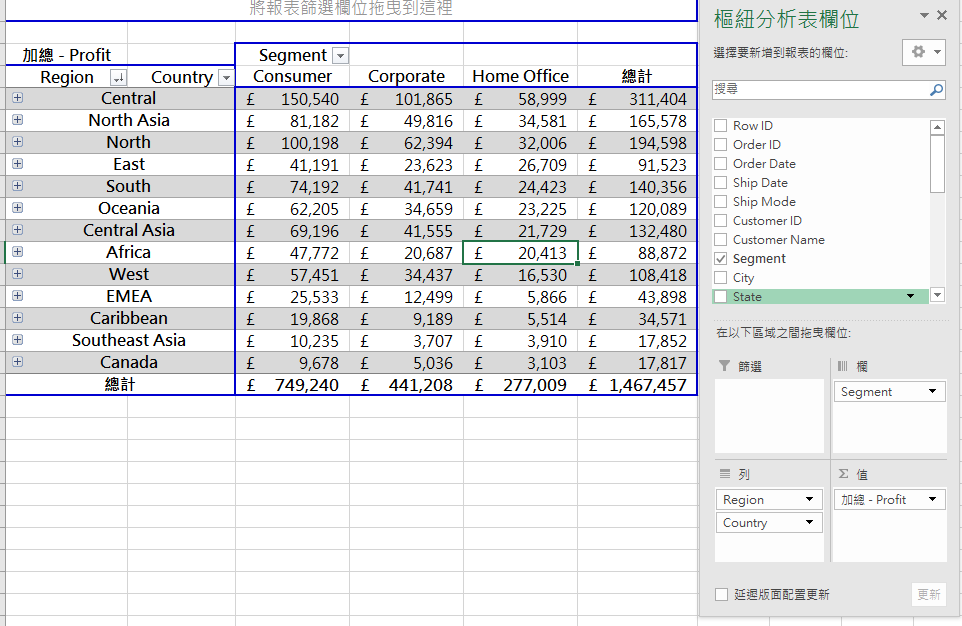
目前呈現的是各個區域在各個分部的獲利情形,每一筆訂單都會被算入,
但如果我想設定一些過濾條件,比如我只想要知道其中特定的配送方式 (Ship Mode)的獲利情形呢?
這時我們就會將 Ship Mode 拖曳到 篩選區塊:
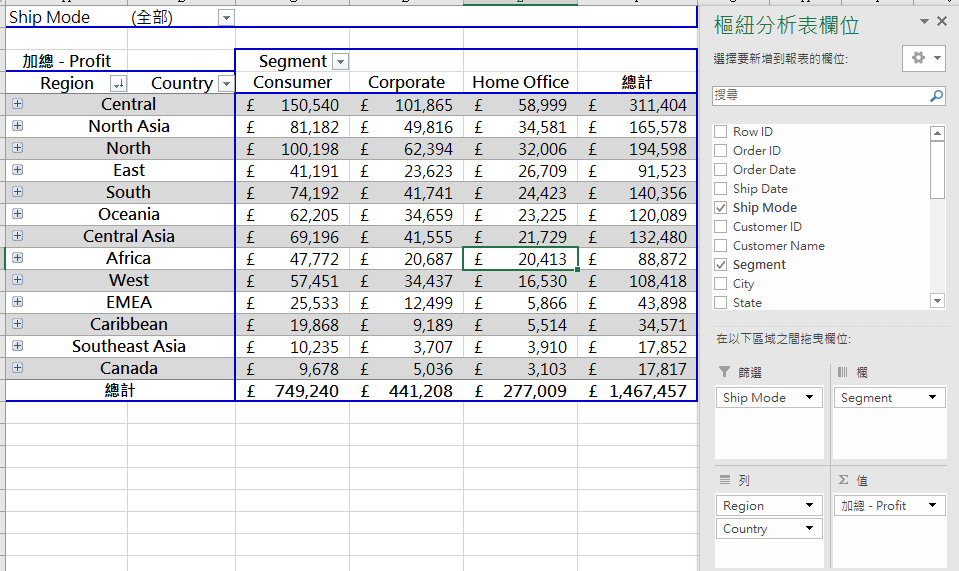
這時在表單的上方就會出現 Ship Mode 的篩選清單:
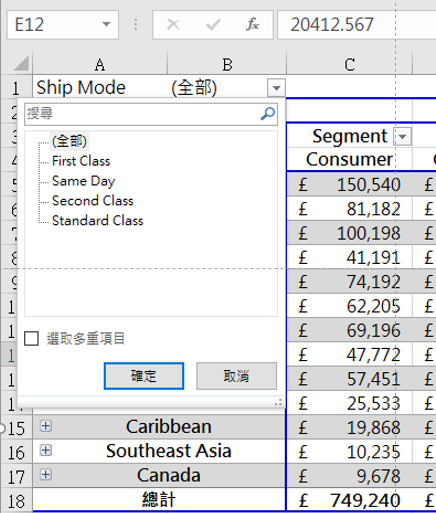
選擇清單中的值並且按下確定就可以篩選想要看的配送方式了,
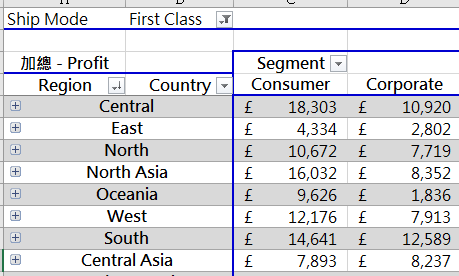
但這個篩選有個缺點,
在於篩選多個值的時候,其實沒辦法看出到底篩選了那些值:
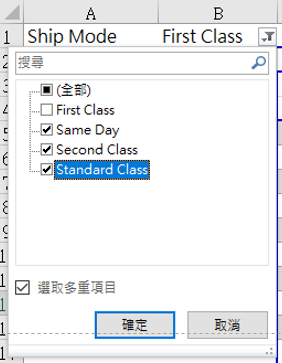
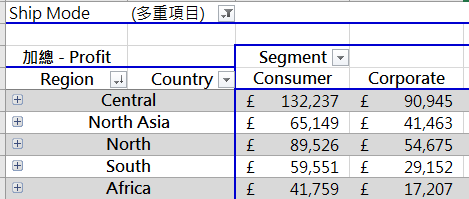
如同圖中所示的,我們只看的到選了多重項目
完全無助於解讀XD
所以我們實務上更偏好用另一個工具:交叉分析篩選器
在這之前,請先把 Ship Mode 從篩選區塊移除吧,就像拖曳進去一樣把它拖曳到某個你不在乎的角落就好
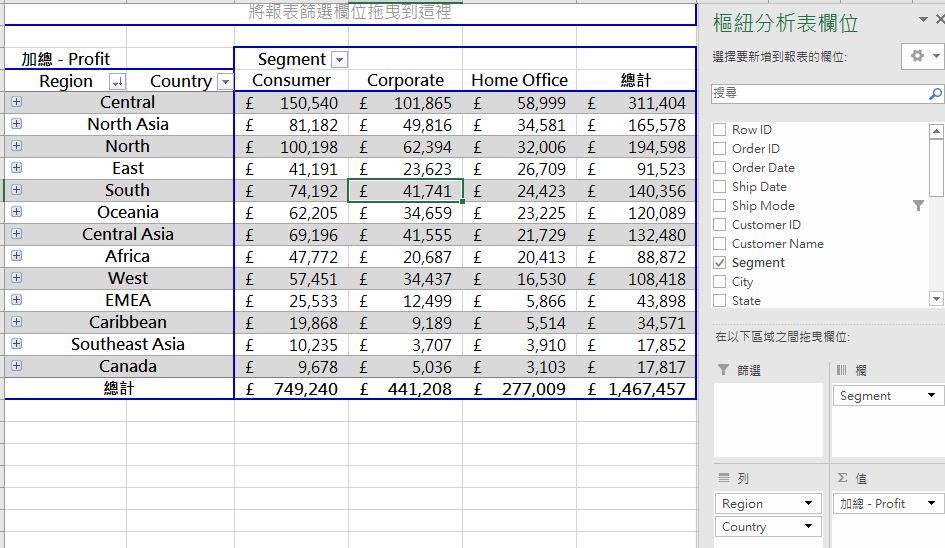
接下來請點選樞紐分析表,並且找到
分析–插入交叉分析篩選器:
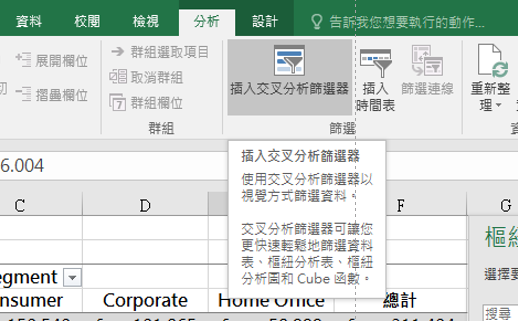
這時就會彈出可以選擇要篩選的欄位的視窗,可選多個:
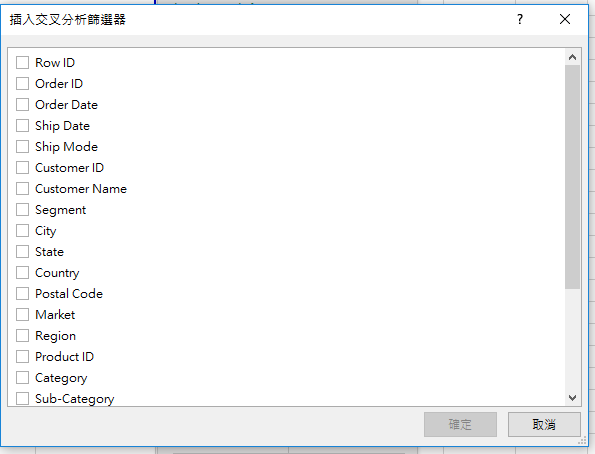
勾選 Ship Mode 之後,Ship Mode 的交叉分析篩選器就會出現:
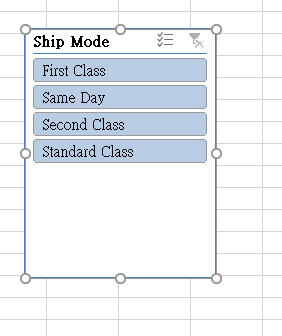
這東西其實很直覺了,右上角的兩個按鈕分別是允許多個值跟清空篩選(也就是允許所有值),
下面四個按鈕點哪個就會顯示哪個值的資料:
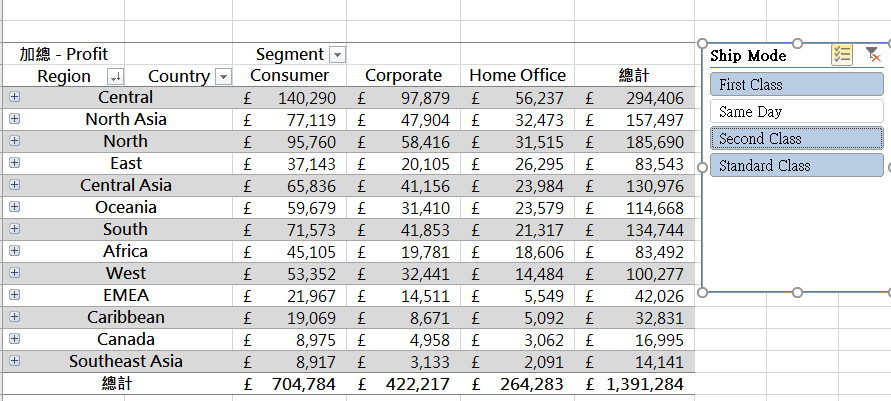
但這東西看起來真醜,我們來試著調整一下吧,首先是字型
因為篩選器都是套用現有的樣式,所以如果要改字型,我們就要創造出一套新的樣式
請先點選交叉分析篩選器,然後按下選項–樣式,並且在現在使用的樣式上按下右鍵–複製:
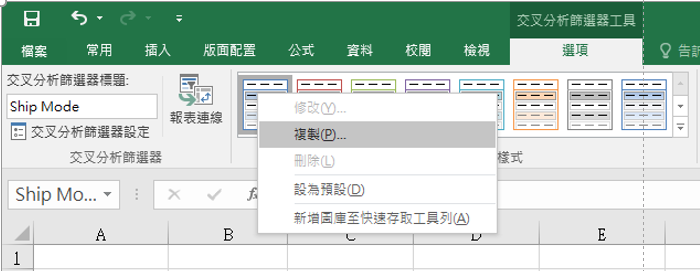
這時就會出現新的視窗,這就是新樣式的修改區,請點選整個交叉分析篩選器併按下格式,然後調整字型:
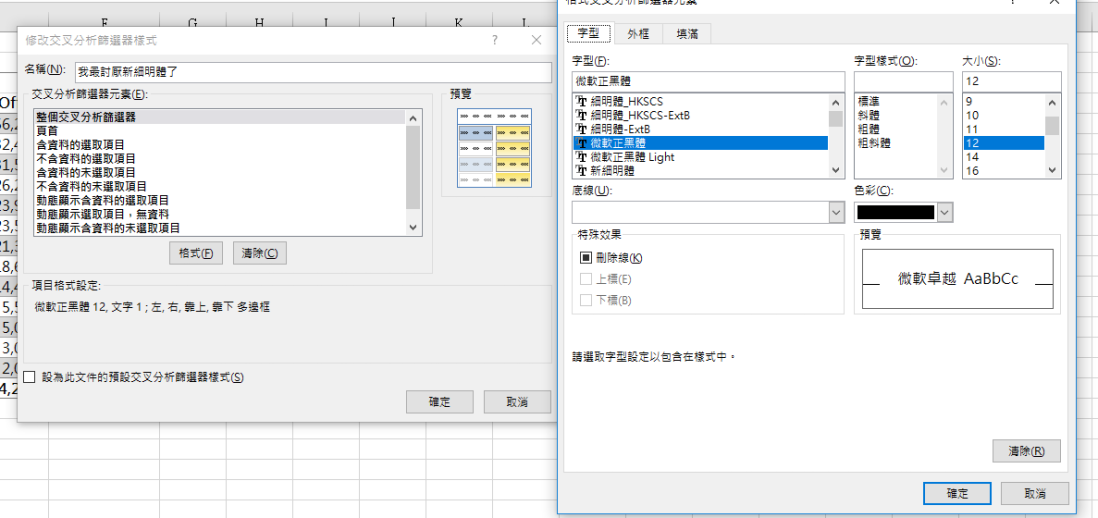
在調整後按下確定,並且把樣式切換成新的樣式:
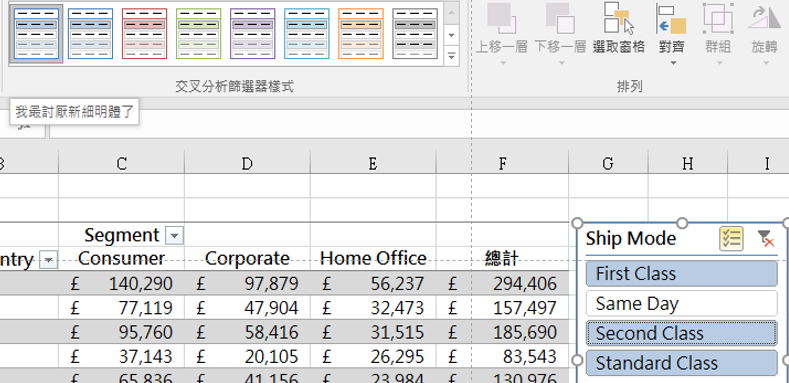
另外還可以在同樣是選項頁籤調整每一列要顯示幾個按鈕以及按鈕的大小:

接下來我們要講的是時間上的篩選,這個也可以透過交叉篩選器做到,但我們通常會使用時間表,請到
分析–插入時間表:
分析–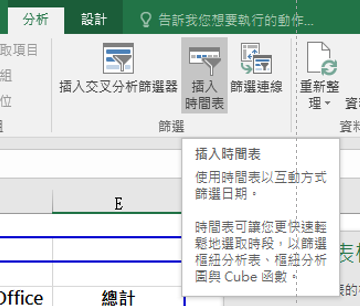
就會彈出選擇欄位的視窗,勾選Order Date 後按確定:
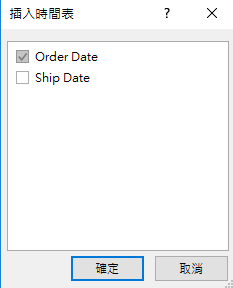
這邊就會彈出新的時間表:
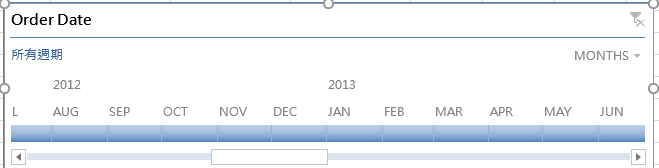
目前的時間單位是月,所以整張時間表長到難以使用,
所以可以透過右上角去調整:
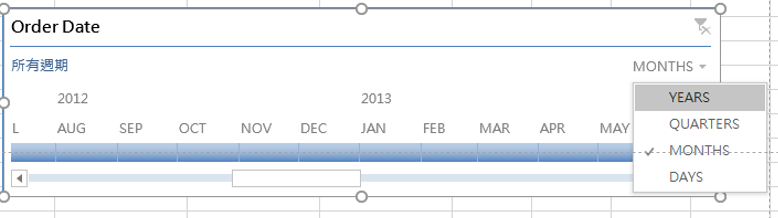
調整成年為單位就比較好用了:
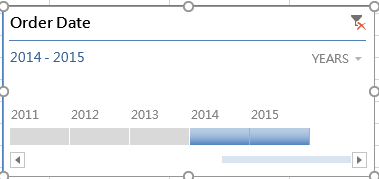
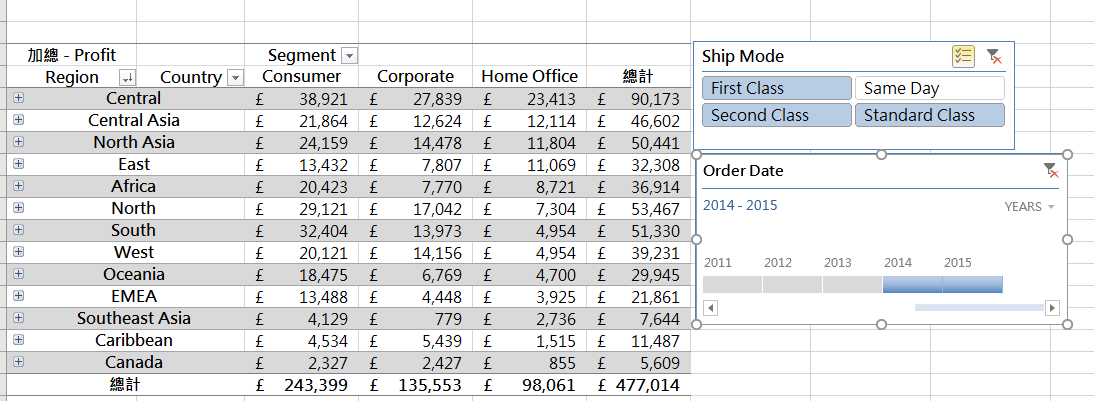
OK,今天就到這邊吧,接下來我們會教的是值的摘要方式與顯示方式。
我又騎車騎到感冒了QQQQQQ